Configuración de correos con Windows Live Mail
|
| Para el caso práctico usaremos el dominio www.midominio.com. Usted deberá reemplazar este dominio "midominio.com" por su propio dominio. |
| PASO 1
Pulsaremos en el menú superior sobre la opción "CUENTAS", y en el desplegable que se abrirá pulsaremos sobre "Correo Electronico... ". (Figura 1)
|
 |
|
Figura 1
|
| PASO 2
Debemos escoger la opción CUENTAS (Figura 2). En ella deberemos seleccionar "Agregar una correo electrónico " en el icono sombreado y posteriormente pulsaremos el botón "Siguiente".
|
 |
|
Figura 2
|
| PASO 3 Se abrirá la siguiente caja de diálogo (Figura 3).
Debemos introducir el nombre que queremos que se muestre como remitente de nuestros mensajes. Es aconsejable introducir nuestro nombre o el de nuestra empresa.
En ella deberemos colocar nuestros datos y los de la cuenta posteriormente activaremos el check "Definir Manualmente la configuración del servidor". Y posteriormente pulsaremos el botón "Siguiente".
|
 |
|
Figura 3
|
|
PASO 4 En la siguiente caja de texto se introducirá la cuenta de correo que estamos configurando.
Ahora introduciremos el correo saliente y entrante de nuestro servidor. Haremos lo siguiente: Lo siguiente será introducir el nombre de la cuenta de correo y su contraseña, que serán las mismas que establecimos al crear la cuenta de correo desde el panel de control de nuestro hosting. |
 |
|
Figura 4
|
| PASO 5
Después de pulsar sobre el botón "Aceptar"y nuestra cuenta estará perfectamente creada y configurada. (Figura 5) |
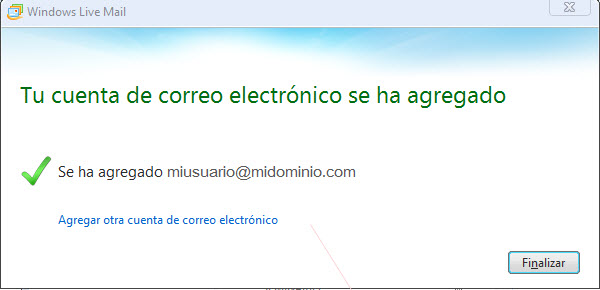 |
|
Figura 5
|
| PASO 6
Luego pulsaremos ingresaremos a la Pestaña "Cuentas" y damos un click sobre el botón "Propiedades de la cuenta...". En la cual nos mostrara la siguiente figura (Figura 6)
|
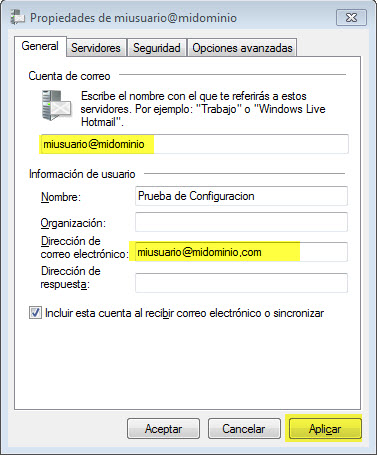 |
|
Figura 6
|
| PASO 7
Al realizar este paso en la opción de la pestañas Servidores debemos verificar que la configuración se encuentre de esta forma . (Figura 7)
Después pulsaremos sobre el botón "Aplicar" |
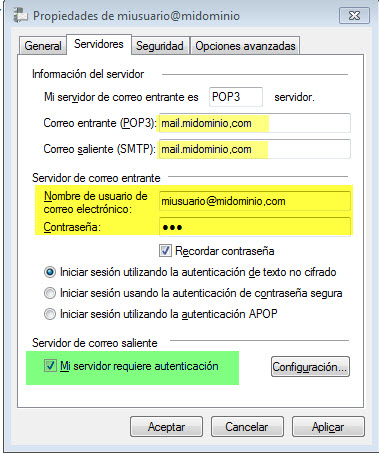 |
|
Figura 7
|
| PASO 8
Después pulsaremos sobre el botón "Aplicar"
|
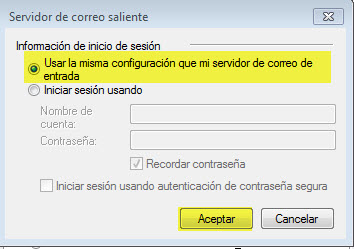 |
|
Figura 8
|
| PASO 9
Al realizar este paso en la opción de la pestañas Opciones Avanzadas debemos verificar que la configuración se encuentre de esta forma .
El puerto de salida puede ser cambiado a 26. De la misma forma si se desea dejar una copia en el servidor se debe activa el check una copia en el servidor. (Figura 9)
|
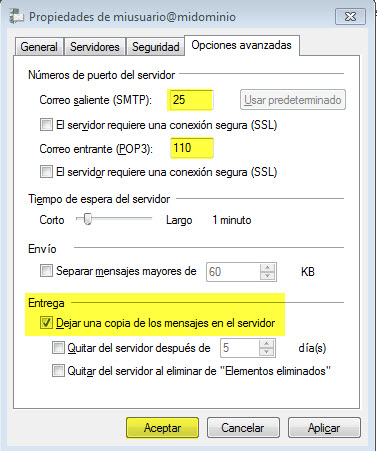 |
|
Figura 9
|
| Si deseamos configurar más cuentas de correo en Windows Live Mail , simplemente deberemos seguir los mismos pasos para cada una de las nuevas cuentas. |
|
|
Más Popular
01. ¿Cómo crear un correo electrónico?
A continuación les mostraremos el procedimiento para crear un correo electrónico en su panel de...
03. ¿Cómo usar el Webmail vía Horde? Servicio para leer y enviar correos desde una pagina web
Con el servicio de webmail podrá revisar, leer, escribir sus mensajes de correo electrónico desde...
10. ¿Cómo configurar la Herramienta Anti-Spam y Antivirus?
Configuración de Herramienta Anti-Spam y Antivirus (MailScanner) PASO 1...
04. ¿Cómo configurar un correo electrónico en Microsoft Outlook 2003?
Configuración de correos con Microsoft Outlook 2003 Para el...
09. ¿Comó crear un filtro de spam en Outlook Express?
¿Como crear un filtro de spam en Outlook Express? PASO 01 Ingresaremos al Outlook Express...

